How to See All the Different Pictures in a Gif
If you're on social media in 2019, you need to know how to make a GIF. GIFs are helpful for creating eye-catching ads, or connecting with your followers through moments from pop culture.
Think of GIFs as the midpoint between images and videos. The main advantage of using GIFs is that you can tell a story or emphasize a point in a flash. Plus, they're small files to load, and that makes them perfect for mobile.
GIFs have exploded in popularity in recent years. GIPHY, one of the web's more popular GIF databases, claims to have over 300 million daily active users. In 2018, Google bought Tenor, a keyboard app and GIF archive designed to help users find the GIFs they want. Tenor processes over 400 million GIF searches per day.
This article will show you how to make a GIF using four different methods. Add them to your social media posts to delight and engage your followers.
Let's get started.
Table of contents
How to make a GIF with Photoshop
How to make a GIF from a YouTube video
How to make a GIF on mobile
How to create screen-recording GIFs
Bonus: Get the always-up-to-date social media image size cheat sheet. The free resource includes recommended photo dimensions for every type of image on every major network.
How to make a GIF with Photoshop
Note: all screenshots used in this article are from Adobe Photoshop CC 2018 (19.1.2 release).
You can use Photoshop to string images together into a GIF. To make the following GIF, Fergus Baird used 20 photos taken in Photo Booth.

You can also use a short video file to make GIFs in Photoshop. The process is almost the same; only the first step will change.
Choose your own adventure:
If you're starting with a photo series, begin at Step 1A.
If you're converting a video into a GIF using Photoshop, start at Step 1B.
1A. Starting with photos: Load your deck of photos into Photoshop
In Photoshop, go to File > Stack > Load Files into Stack. Click Browse, then choose the photos ("layers") you want to use by Shift-clicking on the full list. Each of these photos will be one frame in your GIF.
Tip: If you want to save yourself some time later, number your files (i.e., 001, 002, 003) to make sure they appear in order.
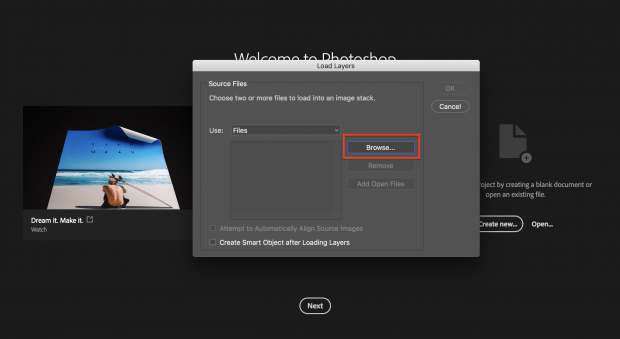
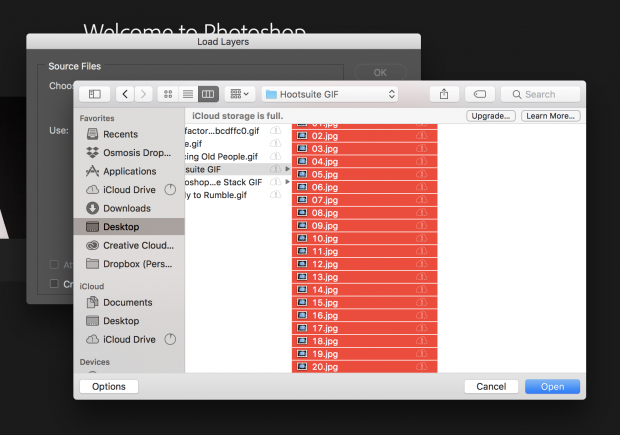
The "Load Layers" screen should look like this one below. Click OK and head to step 2!
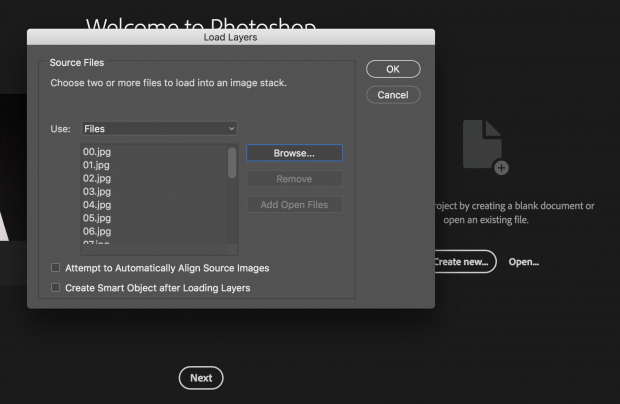
1B. Starting with video: Load your video file into Photoshop
To turn a short video into a GIF using Photoshop, you'll need to make layers out of the existing video frames. First, click File > Import > Video Frames to Layers…

A new window will pop up asking which portion of the video you'd like to import. You can select the range using the slider below the video.
Next, tell Photoshop how many frames it should import. It isn't necessary to import every single frame to make a GIF. In this case, we imported one out of every three frames, and only half of the video footage. When you're satisfied, click OK.
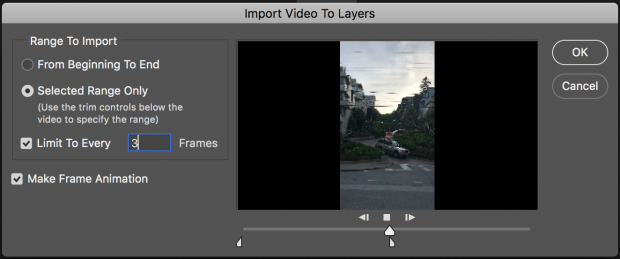
Once you've imported your video file into layers, skip to Step 4.
2. Create a Timeline for your GIF
Under the "Window" menu, scroll down and click Timeline.

A small box will appear under the first image in your list: Create Video Timeline. Click this and change it to Create Frame Animation.
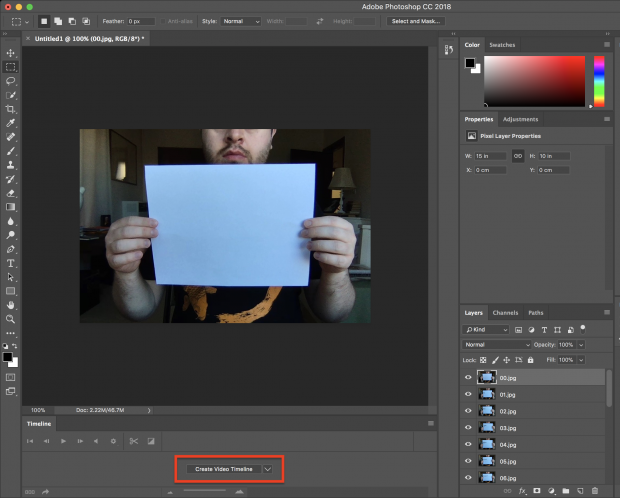
3. Convert your photo layers into a set of looping animation frames
In the top right of the "Timeline" panel you'll see a little hamburger menu (outlined in yellow).

Click on the hamburger menu, scroll down, and click on Make Frames From Layers.
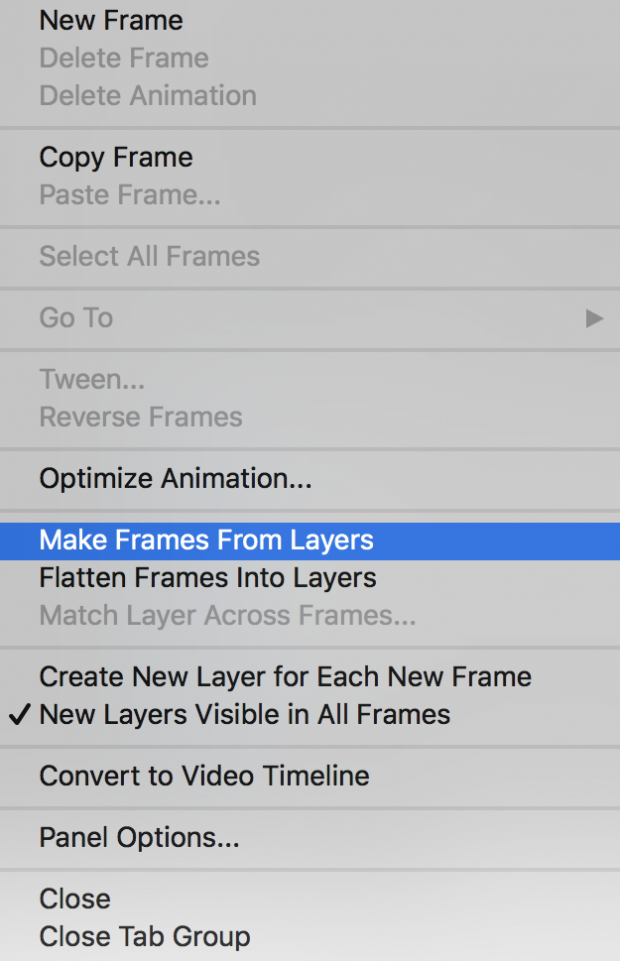
The "Timeline" panel will now show your animation frames in sequence. You can drag these around to reorder them.
Press the triangular Play icon (outlined in red below) to get an idea of how your GIF will look. Also, make sure Forever is selected in the drop down menu to the left (outlined in yellow), otherwise your GIF will only loop a set number of times.
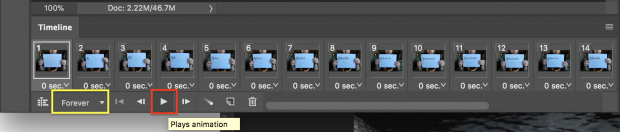
4. Export your GIF
Click File > Export > Save for Web (Legacy)…
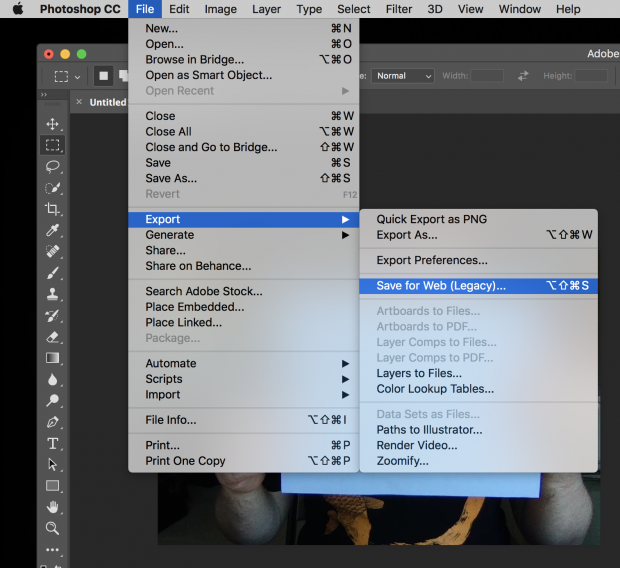
You'll come to this menu below. It looks a little overwhelming, but don't worry. Under the "Preset" menu, select GIF 128 Dithered.
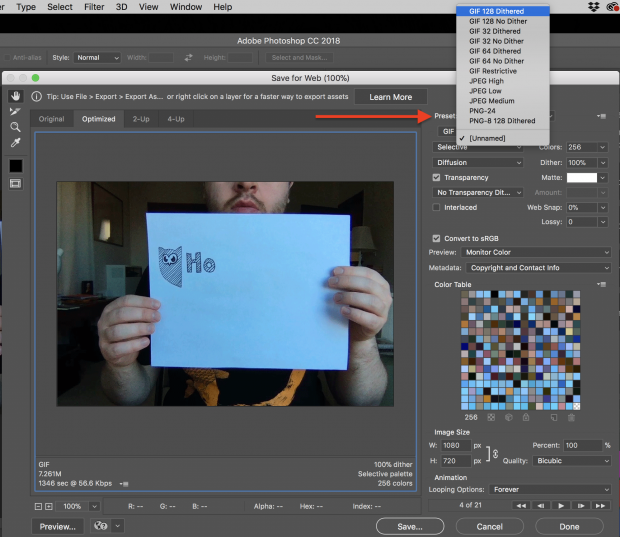
Next, change your Colors setting to 256 (the max number for a GIF).
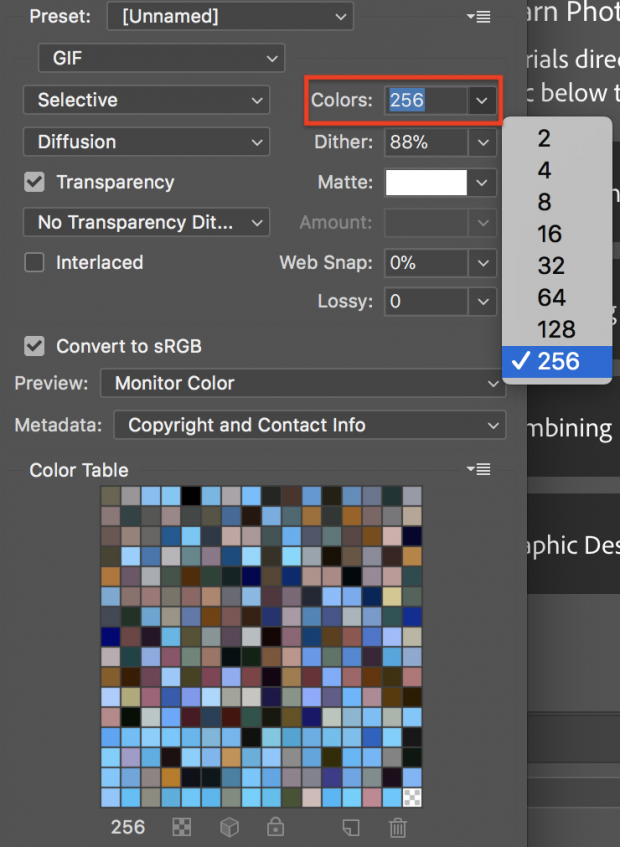
Now you're ready to export your GIF.
To see how it turned out, click Preview… in the bottom left corner. It'll open your default web browser and play a looping preview of your GIF.
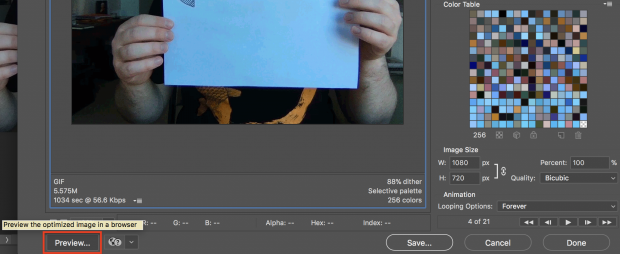
Next, click Save… to name your GIF file, and download the GIF to your computer.
And that's it! Congratulations! You know how to make a GIF in Photoshop.
How to make a GIF from a YouTube video
If you don't have access to an Adobe Creative Suite subscription, don't despair: there's more than one way to GIF a cat.
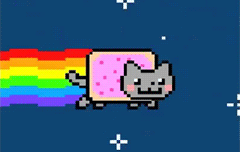
1. Go to GIPHY.com and click Create
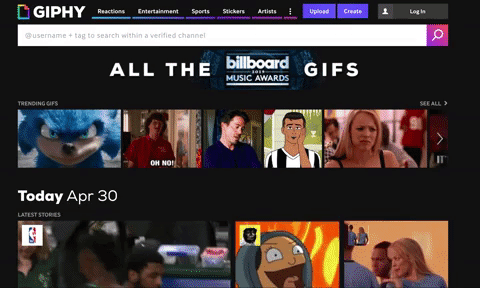
2. Add the web address of the video you'd like to make into a GIF
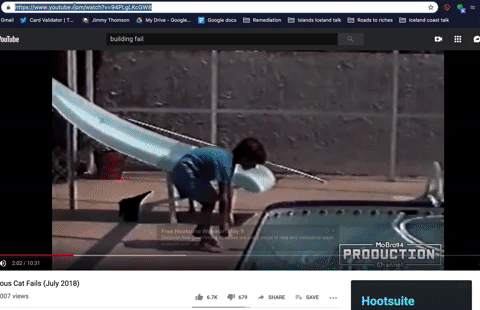
3. Find the part of the video you'd like to capture, and choose the length
Choosing a longer duration in the top slider will add more time after the "start time" you select in the bottom slider.

4. Optional step: decorate your GIF
There are a variety of options in here. You can add text, or jazz up the GIF with stickers, filters, or even hand-drawn annotations. I didn't add anything because the baby getting body-slammed by a cat really speaks for itself.
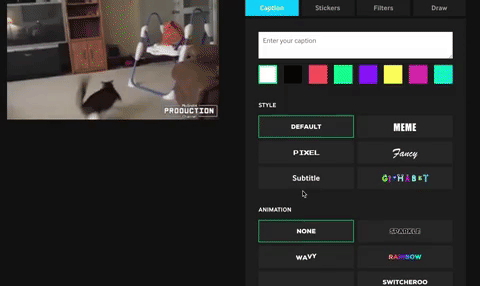
5. Optional step: add hashtags to your GIF
Add hashtags if you want people to find your GIF and share it widely. Include your brand name and some common related terms in your list so it's easily searchable. Think of what you would search for if you were trying to find this GIF in a hurry.
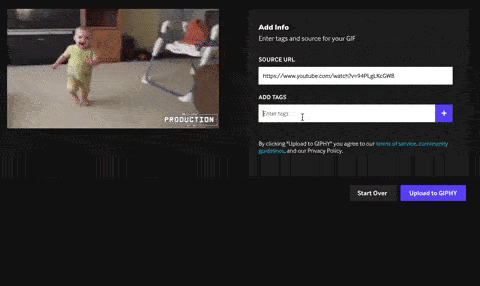
6. Upload your GIF to GIPHY
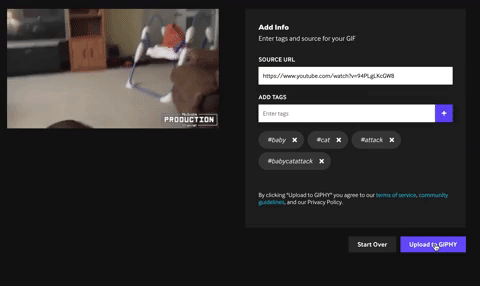
And with that, you're done! To include the GIF in your social media posts, simply insert the Giphy link or download the Giphy file and attach it.
You can follow these same steps to upload a GIF you've made yourself. Just add a link to the GIF URL in place of the YouTube video link at the start. You can also use these steps to create a GIF from your own video — just start by uploading it to YouTube.
How to make a GIF on mobile
Mobile apps like GIPHY Cam allow you to make GIFs on your phone. These are extremely easy to use: if you've ever used Snapchat, you can handle GIPHY Cam. If you have not used Snapchat… you can still handle GIPHY Cam.
1. Launch the app and record your GIF
Tap the photo button to take a short burst of photos, or hold it for a longer GIF.
2. Optional step: choose a filter, or add stickers/text

3. Save your GIF and share it with the world

How to make a screen-recording GIF
Apps like GIPHY Capture, ScreenToGif, LICECap and GifCam allow you to make GIFs of your on-screen activity. This is a great option if you're writing a short instructional article (like something for an online help center) and want to show steps visually.
1. Launch the screen-recording GIF software
When you launch the software, you'll see a recording overlay like the red-outlined section in the screenshot below.
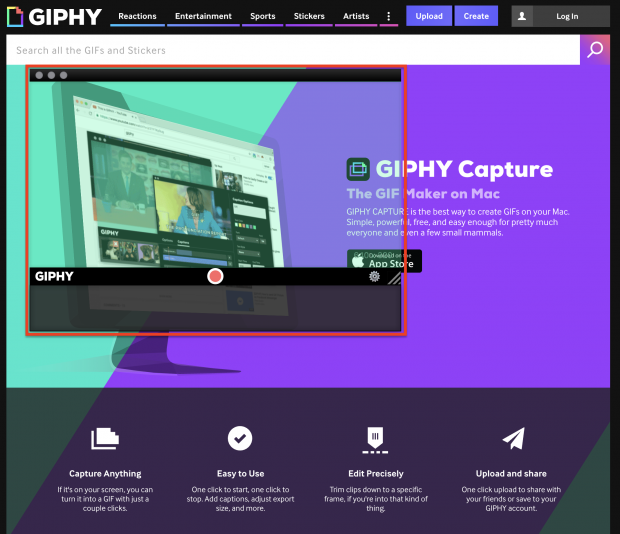
2. Pull the mask over the area you want to record
With GIPHY Capture, you can record anything within the recording overlay (again, outlined in red). To enlarge this area, click and drag the bottom-right corner (outlined in yellow).
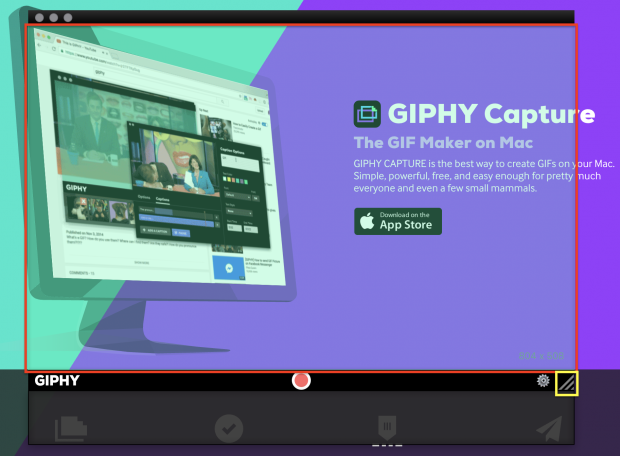
Bonus: Get the always-up-to-date social media image size cheat sheet. The free resource includes recommended photo dimensions for every type of image on every major network.
Get the free cheat sheet now!
3. Record your on-screen activity
Press the circular red button in the center to record, then press it again to stop recording. You should see a thumbnail preview of your GIF pop up in the bar below the recording overlay.
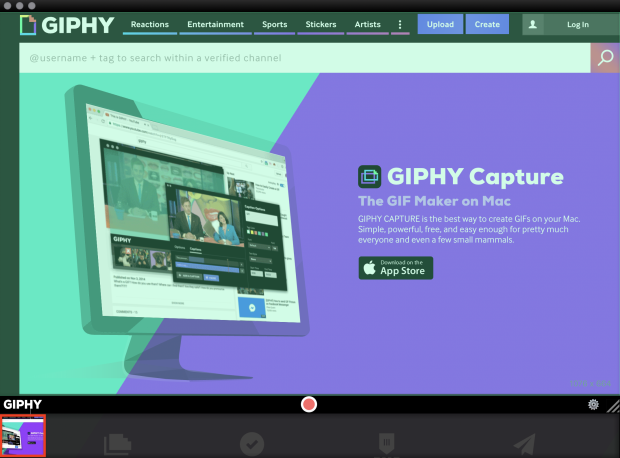
4. Customize your GIF settings
Minimize the recording area and take a look at the GIF options menu. Here, you can customize your GIF, including the loop type (normal, reverse, or ping-pong) pixel size, and frame rate. Drag the tabs in from the left or right to trim your GIF. You can also add captions from this menu. Just click captions next to options.
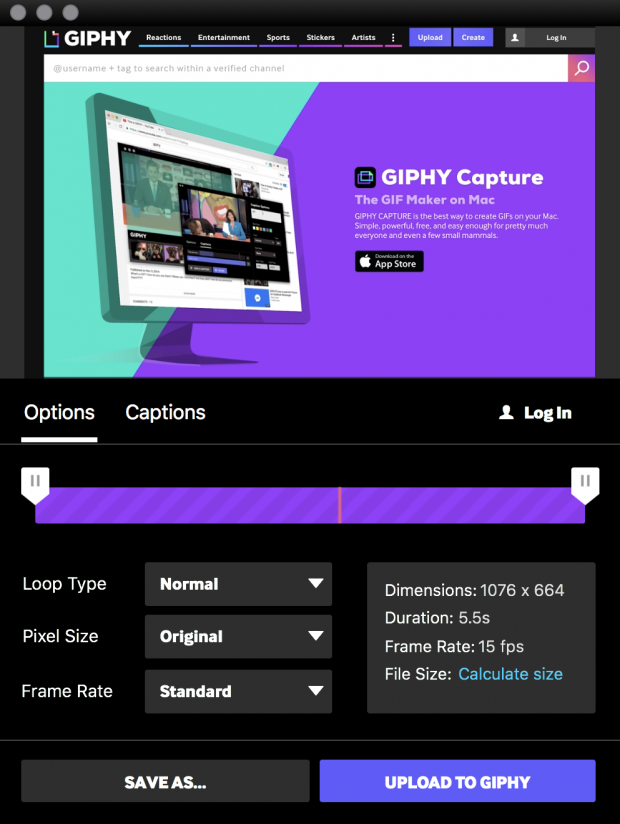
When you're ready, you can click the blue Calculate size text to get an idea of how big your GIF file will be. Under 3 MB is ideal for fast loading.
5. Save your GIF
You can choose to save your GIF to your computer, or, in the case of GIPHY Capture, upload it straight to GIPHY's online archive.
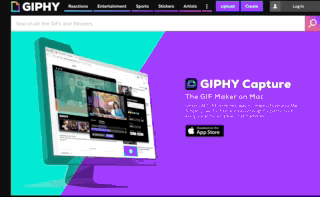
However you choose to use GIFs in your marketing strategy—social or otherwise—make sure your approach is carefully considered and stays true to your brand values. And don't forget to have fun with it!
You can add your newly created, hilarious GIFs to social media posts with Hootsuite. Easily manage your social channels and engage followers across networks from a single dashboard. Try it free today.
Get Started
How to See All the Different Pictures in a Gif
Source: https://blog.hootsuite.com/how-to-make-gif/