How to Save Files From Ipad to Ieasy Drive
Can You Transfer Files from iPad to Flash Drive?
Want to transfer files from iPad to flash drive? Maybe you want to make a backup of your important data, or you want to share some files with others. However, iOS is a closed system, which makes data transfer not that easy.
But things have changed since iPadOS 13. For iPad running on OS13 and later, there's a Files app that helps users transfer files between iPad and USB flash drive. You can first save files to Files app and then copy files from Files app to USB flash drive.
Own an old iPad? Don't worry, there's one third-party transfer tool that can help you transfer files from iPad to flash drive without effort.
How to Transfer Files from iPad to Flash Drive?
● If your iPad is running on iPadOS 13 and later, you can transfer files from iPad to flash drive via Files app.
● If you owe an old iPad or just don't want to use Files app, you can let AOMEI MBackupper help you make it.
Way 1. Transfer Data from iPad to Flash Drive via Files App
It lets you copy files from your iCloud Drive, Dropbox, a connected SMB server, or any app you add to the "Locations" section. Here we take transferring photos from iPad to flash drive as an example.
1. Connect your USB flash drive to your iPad.
-
If you have a 2018 (or later) iPad Pro and have a USB-C flash drive, just plug in the flash drive to iPad.
-
If it is another model of iPad, you should use a Lightning to USB adapter to connect any USB flash drive.
2. Go to Photos app > Choose the pictures you want to transfer > Click Share button > Tap Save to Files.
3. Tap your flash drive > Choose a folder to save your pictures > Tap Save.
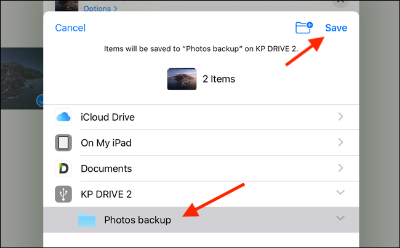
Way 2. Transfer Files from iPad to Flash Drive via AOMEI MBackupper
AOMEI MBackupper is one professional iOS data backup & transfer tool that helps users transfer files between iDevice and computer/flash drive/external hard drive, between two iDevices.
★ This tool can help you transfer photos, videos, songs, contacts, and messages from iPad to flash drive directly. It will transfer the file in the original size without compression.
See how to use this tool to transfer photos from iPad to flash drive:
Download, install and launch AOMEI MBackupper. It supports all iPad models including the latest 12-inch iPad Pro (5th generation), 11-inch iPad Pro (3rd generation).
1. Launch AOMEI MBackupper > Connect iPad to flash drive via USB cable > Enter passocde on iPad.
2. Click Transfer to Computer option.

3. Click the "+" icon > Choose the pictures you want to transfer > Click OK to continue.
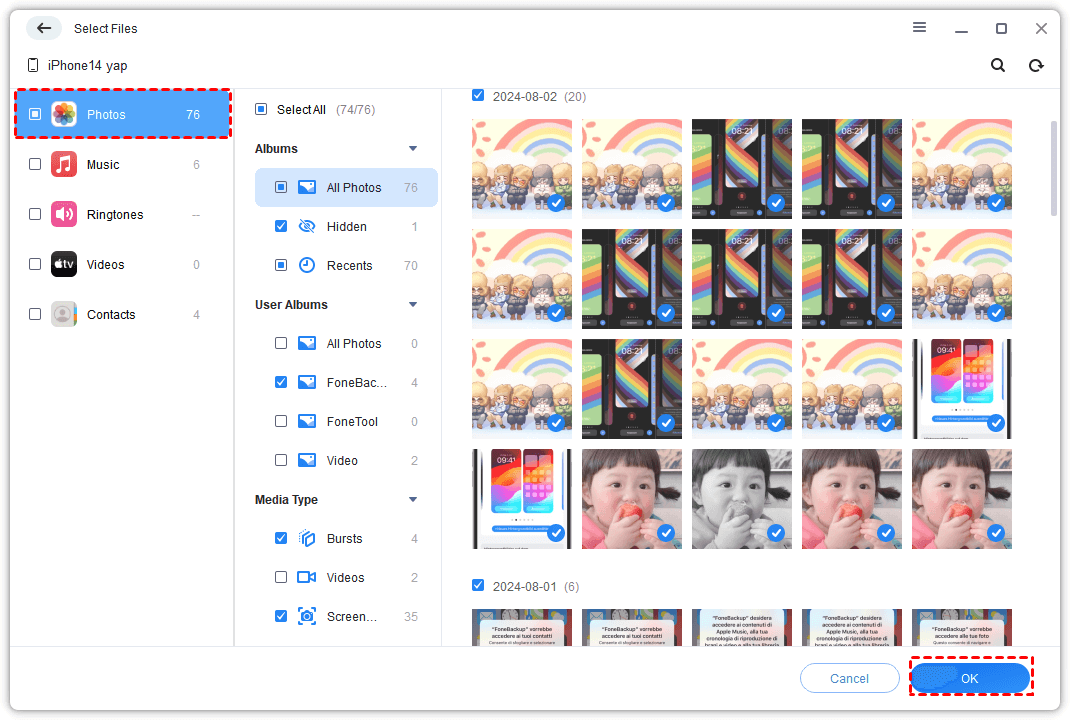
4. Choose your flash drive as the destination > Click Transfer to start.
Conclusion
That's all for how to transfer files from iPad to flash drive. For iPad running on OS13 and later, you can simply plug in your flash drive and transfer files with the help of Files app. For other iPads, you can rely on AOMEI MBackupper to help you make it.
MBackupper Runs Perfectly on
iOS Versions
- iOS 16/15/14/13/12/11 and former
- iPadOS 16/15/14/13/12/11 and former
iOS Devices
- iPhone 13/13 mini/Pro (Max)/iPhone 12/12 mini/Pro (Max), iPhone 11/11 Pro(Max)
- iPhone X/XR/XS/XS Max, iPhone 8/8 Plus, iPhone 7/7 Plus, iPhone 6/6s/6s Plus
- iPhone SE (1st, 2nd, 3rd generations)
- iPod touch 1/2/3/4/5/6/7
- All models of iPad Air, iPad mini, iPad Pro and iPad
Source: https://www.ubackup.com/phone-backup/how-to-transfer-files-from-ipad-to-flash-drive.html